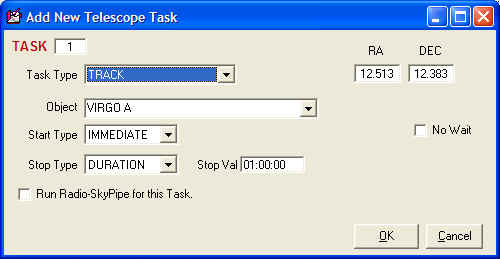
The Task Editor is a special tool that allows you to create telescope tasks with minimal effort. The Task Editor is available from the Radio Eyes main window and is invoked whenever the user creates a new task or edits an existing task from the task list.
Adding a New Task to the Task List can be accomplished in any of the following ways:
In each case, the Task Editor appears. Below is the Task Editor invoked with Virgo A as the object.
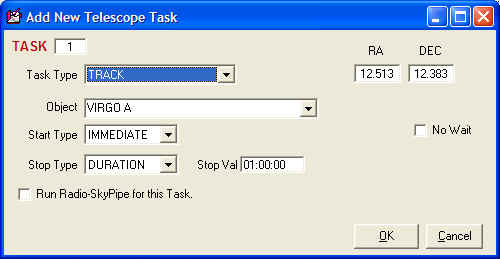
Because a specific object was used (via the second method in the list above) the assumed Task Type is TRACK. This can be changed by selecting a different type from the dropdown list. You could change the object to another by selecting from the object drop down list or by typing in the name of the object you want and hitting enter. The Start and Stop Types and Values may be modified by selecting the Type from their drop down lists and filling in the Stop Values.
When you have defined your task the way you want click OK. Click Cancel if you change your mind.
Below is a screenshot of the Task Editor with a Task Type of DRIFT.
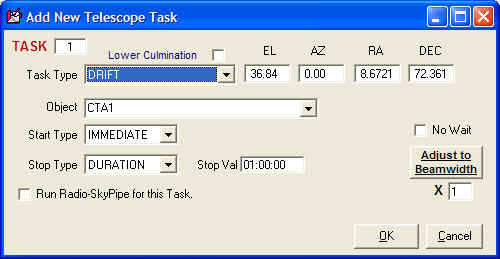
Because this object is close enough to the celestial pole to be viewed in lower culmination, it also presents the possibility of being drift scanned at that position. A checkbox thus appears allowing you modify the task to the lower culmination type of meridian drift scan. The default Start Type is immediate which requires no Start Value. There is a handy tool that allows you to base the stop and start times on your telescope's East-West beam width times some multiplier. Click the Adjust to Beamwidth button to set the times appropriately.
An explanation of Start and Stop Types and Values can be found here.
Check Run Radio-SkyPipe for this Task to have the Telescope Control Point program automatically run SkyPipe data collection. Read more about the option here..
Select the task you wish to edit in the Task List. If you double click on the task it will be brought up in the Task Editor. You can also Right Click on the task and select Edit Task from the drop down menu.