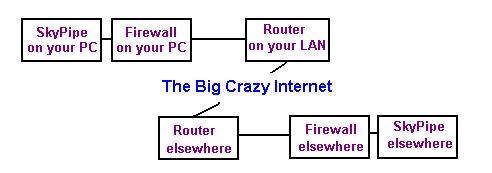
Radio-SkyPipe Help
For most people the most challenging aspect to getting
Radio-SkyPipe (or any peer to peer networking program for that matter), is
getting the data to pass through the network. This help area addresses most of
the problem issues that you will encounter when your computer is using SkyPipe
via a local area network that is in turn connected to the internet. Some of the
information here will apply to dial up users, especially the stuff about
firewalls. This page will deal with configuration of SkyPipe to work using
the LAN connection to the internet. The next section will deal with setting up
your firewall, and the last section will discuss configuring a router.
The Problem
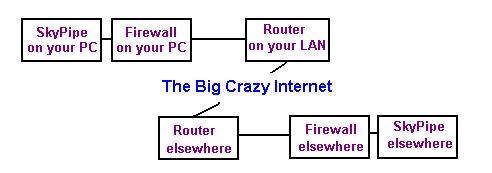
Data passing in and out of the Radio-SkyPipe program to a remote Radio-SkyPipe server or client must navigate a significant number of hurdles. In the 'old days' things weren't so bad, but those worthless, nothing better to do, hackers have made all of our lives a bit more miserable. Networks now have many safeguards to keep these creeps out of your computer. But these safeguards make it more difficult to pass useful data and must be configured to allow information from custom programs to pass. The problem you will most likely encounter is that other people will not be able to connect to you when you are trying to serve out your data over the internet. People may find that when they try to connect to you they receive "Connection Refused" messages or their connection attempt just times out. What is happening? Probably one of three things is preventing you from successfully serving your data:
On this help page we will deal with configuring Radio-SkyPipe's connection options. Configuring your firewall and router will be dealt with on other pages linked at the bottom of this page.
Configuring Radio-SkyPipe Options
Open Radio-SkyPipe and select Options. Under the Connection tab make the following selections:
Select "I Use a LAN, DSL, or Cable Connection."
Select "Use SkyPipe IP Check".
Select "Always Use the following Permanent IP address:"
In the box below this put the local IP address assigned to your computer when you set up your router. This may be something like 192.168.1.100 but could be something else. You can also try entering 0.0.0.0 in the permanent IP box. This tells Radio-SkyPipe to try and discover the local IP address programmatically. This seems to work quite well on most systems.
Other ways to find out the local IP address:
If you use Win 98 you can run winipcfg.exe to see your address. Radio-SkyPipe may already be displaying the correct address for you in the upper right of the Connection Panel. If you use Win Xp, you can find your computer's local IP address by going to Network Connections, right clicking on the Local Area Connection icon and selecting Status. On the Local Area Connection Status Panel click the tab labeled Support. The IP address will be listed there. Once you have found your local IP address you must place it in the box below where it says "Always Use the following Permanent IP address;"
|
Many computers are configured to use DHCP , Dynamic Host Configuration Protocol on their local area network. Usually the router will handle the DHCP duties and provide the individual computers on your LAN with their local IP addresses. If a computer is set up to use DHCP, it may receive a different IP address every time it boots up. This can cause a problem because the router configuration that allows data to pass from the Internet to Radio-SkyPipe points to a specific LAN IP address. If the address changes due to DHCP, then the router will not know where to pass the Radio-SkyPipe data. The answer is to turn off DHCP and use a static IP address on the Radio-SkyPipe computer. You can find instructions for doing this here on a Windows Xp computer.
|
In the Radio-SkyPipe Connection panel, you should select a Local Server Port number and put this in the appropriate box on the right hand side of the Connection panel. This number can be anything from 1025 to 32000 but I suggest you use 6300 to save confusion in using this example configuration.
Note your Maximum Number of Clients entry on this page. Most commonly people use 10 for this value but you can use a higher or lower number. In this example we are using 30. (We plan to be popular.) This is the maximum number of client users that want to allow to see your data stream at any one time when you are serving Radio-SkyPipe live data.
Client Port Options
In some cases, your firewall and the rest of your network will not care what ports you use when you act as client and connect to a remote SkyPipe servers data stream. However, if you find you have trouble connecting as a client, try using specific client ports and configuring them in the firewall and/or router as you would server ports. Click the the Client Port Options button on the Connection panel. A new screen pops up called Advanced Client Connection Options. On this screen uncheck the box that says "Let Radio-SkyPipe select client ports automatically." You may then enter a bottom client port in the box that says "Use the following port for connecting as a client..." Select a client Port that equals your Local Server Port + Max Number of Clients +2 . In our example that number would be 6300 + 30 + 2 = 6332.
Click Save and Save again on the Connections panel and then Done. We are finished configuring this part of Radio-SkyPipe.
Your probably not done if you have a firewall or router.