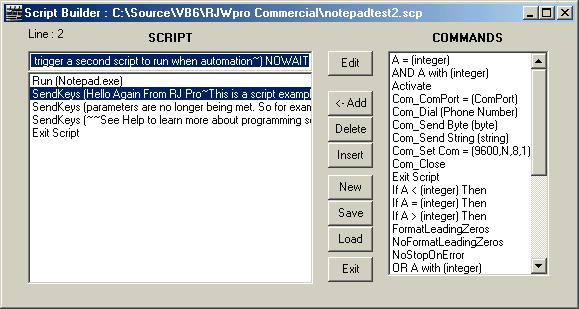
The script editor is a tool used to produce special command list files which can be used in Radio-Jupiter Pro automation tasks. These files are simply called scripts, and perform a variety of tasks on your computer in response to conditions which include Jupiter noise storm predictions and Jupiter position.
Scripts can start other programs and send keystrokes to them. They can send strings to a com port, including Jupiter position as might be required by an antenna positioner. Scripts are fairly flexible while remaining simple.
To access the script editor, click on Tools/ Automation/ Script editor on the text menu at the top of the main screen. The screen below will appear.
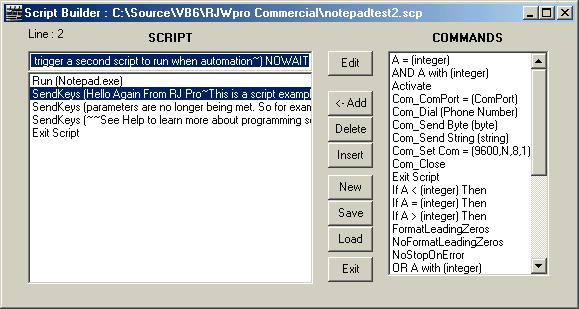
To load an existing script click the Load button. Script files should always have the scp extension. The script will appear in the large text window on the left. Each command must exist on a single line and so may not be fully visible.
To produce a new script press New. Don't forget to save your script using the Save button or it will not be updated.
The list of possible commands is in the scrollable window on the right. To Add a command to your script, highlight it in the Commands window and click Add or Insert to insert the command above an existing command selected in the large script window on the left. You can delete a command from the script by highlighting it and pressing delete.
All of this is pretty straight forward, but editing the script line is a little trickier. Once you have your script commands placed in the proper order, you will need to go through them and adjust the parameters they have to suit your needs. For example, in the screen shown above the SendKeys command is selected. Whenever you select a command it is copied into the small edit window above the large script window on the left. It is in this edit window that you can modify the command. Here we have replaced the dummy parameter placeholder with a string that represents the keystrokes we want to send to the Notepad program that was started by the Run command on the top line. When we first brought the SendKeys command over into our script window it read:
SendKeys(string)
"string" is just the dummy placeholder for the real string we want to use. (Note a string is just a string of characters). Other commands have different placeholders for parameters such as "integer" or "byte". Some commands have no parameters at all and thus never need additional editing once placed in the script. In the edit window we typed in the real keystrokes we wanted to send to notepad. Always remember to click the Edit button after you have changed the command in the edit window. The Edit button updates the the command in the script window below. If you forget to do this and just click a different command then your changes will be lost.
After you know how to use the editor (and it isn't difficult) study the script command reference page to see what the different commands do. There are a couple of example scripts provided with the program which you can also play with.
Related Topics: Automation Parameters, Script Command Reference