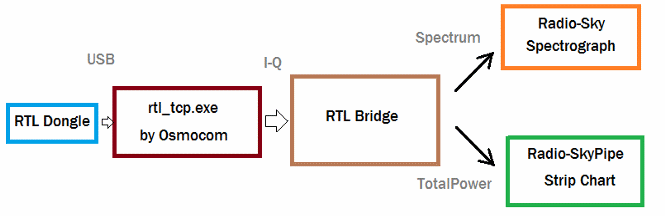
RTL Bridge is a VB6 application that accepts I-Q data from an RTL dongle via the Osmocom rtl_tcp application. RTL Bridge then supplies reduced data to the Radio-Sky Spectrograph program and/or the Radio-SkyPipe strip chart program. This is an experimental program from my perspective. It can crash! I expect many bugs. Also, it is not a spectral display program even though it does have a crude spectral display. RTL Bridge is intended as a utility to accomplish the specific goal of providing an interface from two of my earlier programs to an RTL dongle.
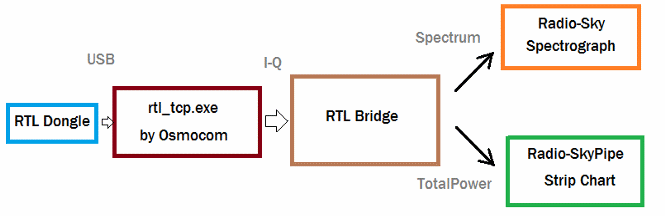
Radio-Sky Spectrograph displays a waterfall spectrum. It is not so different from other programs that produce these displays except that it saves the spectra at a manageable data rate and provides channel widths that are consistent with many natural radio signal bandwidths. For terrestrial , solar flare, Jupiter decametric, or emission/absorption observations you might want to use RSS.
Radio-SkyPipe is a souped-up strip chart program which plots signal strength over time. When getting its data from RTL Bridge, RSP is plotting the total power in the spectrum covered by the RTL receiver centered around its set frequency. While the raw values are proportional to power, you will have to apply a function via the RSP Equations feature to apply a calibration if you want absolute values. For signals that do not have significant spectral structure of interest, this would be the preferred way to plot the data.
First make sure your dongle is working with your Windows computer.I suggest installing SDR# using the instructions at: http://rtlsdr.org/softwarewindows . SDR# will be useful for listening to signals, a feature not available at this time with RTL Bridge. You do not need to have SDR# installed for RTL Bridge to work, however, you must at a minimum install the USB drivers for the dongle radios installed via the Zadig application referenced on the web page.
Next install or update your copy of Radio-Sky Spectrograph to version 2.4.6 or higher. This installation will include RTL_Bridge.exe and all of the files you need to support it including the rtl_tcp application and its supporting libraries.
Http://radiosky.com/spec/Spectrograph.exe for the full download.
Http://radiosky.com/spec/Spectrograph_Update_2_4_20.exe to update your current installation.
When you start RTL Bridge [ Start / Radio-Sky Spectrograph / RTL Bridge ] for the first time you will see the above window which reflects the default settings.
Tuner – Set this first. Currently it only allows selection of the E4000 or RTL820 tuners. If your dongle receiver has a different tuner, the program will still work but may not set the gain value for the tuner.
Center Frequency (MHz) – Set to the frequency in MHz at the center of the passband you wish to observe.
Upconverter Offset (MHz) – If you are using an upconverter ( such as Ham-It-Up ) so that you can observe at frequencies below the reception range of the dongle you are using. If your upconverter has a 100 Mhz crystal it will make a signal appearing at 10 MHz at its input shift to 110 MHz for detection by the dongle. In this example 10 MHz would be used as the Center Frequency and 100 MHz as the Upconverter Offset.
FFTs Averaged – RTL Bridge processes incoming I-Q data as quickly as it can. This parameter lets you decide how many spectrum calculations to average before outputting to Radio-SkyPipe or Radio-Sky Spectrograph. You can slow down the number of spectra recorded per second by adjusting this number. Experiment.
FFT Size – Allowable sizes are 128, 256 bins. This will equate to the number of channels recorded in RSS.
Gain – This is the gain setting for the dongle. I believe setting to zero or -1 will activate AGC, probably not what you want to do!
Sample Rate – Drop down box allows you to choose the sample rate for the dongle receiver. The sample rate in an I-Q receiver is equal to the maximum bandwidth of the radio. In other words, if you select a sample rate of 2.4 MHz, the output spectrum will cover 2.4 MHz centered on your selected center frequency. Warning – many of the lower sample rates seem to make the performance very poor. I don't know why yet. I am still experimenting.
Remove Spikes > A x Spectral Average – provides a crude way to eliminate some spikes and the center frequency artifact spike.
V Scale Factor – provides a simple way to scale the display.
Radio-SkyPipe UDS Settings – parameters define the IP address and port that RTL Bridge will use to listen for a Radio-SkyPipe UDS connection. The channel in RSP that will receive the data is also defined (1-8). Finally, there is an Allow check box that must be checked before a UDS connection will be accepted. These parameters must match the corresponding fields in the UDS setup screen in RSP. See Using Radio-SkyPipe with RTL Bridge below.
rtl_tcp Address - The default 127.0.0.1 and Port 1234 should be used unless the dongle is located on another PC.
Draw – Uncheck to remove the annoying spectral display and maybe speed it up just a bit on a marginal PC.
RTL AGC - Toggles AGC in the RTL chip. Not sure how this really works.
Tuner AGC - Toggles AGC in the tuner chip. Again, I don't know the details. Experiment and tell me what you find.
When you have made changes to any of these parameters click the Update button to make the changes effective.
Changes to parameters most RTL parameters do not require stopping and running rtl_tcp again, however some changes such as FFT Size will require Disconnect , Update, and pressing Connect to IQ Server again.
Click Run rtl_tcp to run start_rtl_tcp.bat which in turn runs the rtl_tcp program with start up parameters that reflect your choice of center frequency, gain, and sample rate.
Press Connect to IQ Server to connect to a running instance of rtl_tcp.exe
Press Disconnect to stop receiving I-Q samples from rtl_tcp. Any connection to RSS or RSP will also be broken.
When you press Update, a new start_rtl_tcp.bat file is written with center frequency, gain, and sample rate parameters that you have selected. Other parameters are also updated in memory and await a new press of the Connect to IQ Server to be activated.
Radio-Sky Spectrograph (RSS) must reside on the same PC with the RTL Bridge program. Communication between RTL Bridge and RSS occurs over port 8888 of the loop-back address of 127.0.0.1. This is hidden from the user but may be of interest if you have a port conflict.
Run RTL Bridge as described above.
In RSS go to Options / Radio and select RTL dongle radio.
Under Mode select Stand Alone, though later this may be changed to Server modes when everything is running properly.
Click Start.
The chart should automatically get the proper frequency range from RTL Bridge and label the Y axis accordingly. The number of channels will also be detected. The chart should begin accepting spectral info from RTL Bridge.
Radio-SkyPipe (RSP) uses its UDS channel to read data from RTL Bridge. UDS is a user definable data source that allows you to feed RSP from almost any device that has a software component that uses the UDS Model. You can read more about UDS here. In this case the UDS interface is part of RTL Bridge.
Unlike RSS, RSP is not required to reside on the same PC as RTL Bridge and the RTL dongle receiver. You can connect RSP to RTL Bridge over your LAN connection. The key requirement is that the network connection settings in RSP and RTL Bridge must match! If you use DHCP on your LAN and do not assign fixed IP addresses to the RSP and RTL Bridge PCs then your settings will fail when either of the PCs are assigned new addresses by the DHCP router. Of course, this is not a problem when RSP and RTL Bridge reside on the same PC. In that case it is best to just use the loop-back address (127.0.0.1) and a unused port for communication between the two applications.
In RSS go to Options / Data Source and set the Source of Data to UDS as shown below.

Click on the UDS Set Up button. In the User Data Source Interface Options panel set the options as shown below:
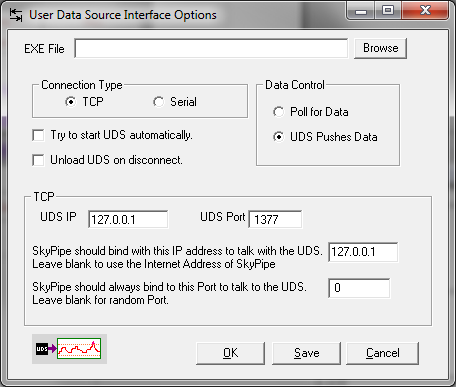
EXE File is blank.
Try to start UDS automatically is unchecked.
Unload UDS on disconnect is unchecked.'
The UDS Pushes Data option is selected in the DataControl box.
In the TCP box use the same settings used in the RTLBridge settings for RSP.
If RSP is on the same PC as RTL Bridge then both will use 127.0.0.1 as the IP address.
Save and click OK.
Run RTL Bridge as described above.
Press the Start Chart button and RSP should begin the initial exchanges with the UDS server within RTL Bridge. Soon the chart should begin displaying the relative total power in the spectrum returned from the RTL dongle receiver. The numbers graphed are NOT calibrated at this point and will only be so when you use a calibrated noise source to feed the dongle and create a function to convert the raw value into a power measurement, probably antenna temperature.
Timestamps for the incoming spectra will be created in RSP so it is important that the system clock on the RSP PC be accurate.